Kickstart无人值守安装系统CentOS 7
1、概述
1.1 关于PXE
Preboot Execution Environment翻译过来就是预启动执行环境:简称PXE;传统安装操作系统的方法是CD/ROM或U盘引导,而PXE技术解决的是从网络引导安装系统,当然PXE技术不是什么新技术了,是Intel和Microsoft在1998年定义的更大PC98规范的一部分。有关PXE规范的详细文档
1.2 关于pxe引导相关角色说明
PXE作用:引导装机Kickstart作用:将安装系统的过程中通过ks.cfg文件中的配置信息,实现自动安装配置达到无人值守自动安装;TFTP作用:支持PXE 引导的网卡中从tftp服务器端下载pxelinux.0文件、vmlinuz、initrd.img等内核引导文件;DHCP作用:PXE引导过程中获首先获取IP地址,并提供pxelinux.0文件位置;HTTP作用:用于下载ks.cfg以及系统镜像文件
通用的无人值守做法如下:
通过一台没有系统的裸机网卡支持pxe协议,开机后从
dhcp服务器获取ip和pxelinux.0文件并从tftp服务器上加载相关内核引导文件;同时下载kickstart的cfg配置文件,指定系统镜像文件位置加载安装,从而实现无人值守安装!

1.3 环境准备说明
本次测试环境说明:
PXE服务器:CentOS 7.6基于VMware的虚拟机,IP:10.0.0.61,172.16.1.61- 外网
IP段:10.0.0.0(可上网) 内网IP段:172.16.1.0(局域网)
配置服务及安装软件包如下:
DHCP #获取IP地址,并提供pxelinux.0文件位置TFTP #支持PXE下载内核引导文件HTTP #下载ks.cfg以及系统镜像文件Syslinux #提供引导文件
以上所需要的软件包均通过
yum安装
firewall和selinux临时关闭与永久关闭:
##关闭firewalldsystemctl stop firewalld##永久关闭firewalldsystemctl disable firewalld##检查结果systemctl status firewalld##临时关闭selinuxsetenforce 0##永久关闭selinuxsed -i 's#^SELINUX=.*#SELINUX=disabled#g' /etc/sysconfig/selinux##检查结果grep '^SELINUX=' /etc/sysconfig/selinux
若是生产线,请开放
UDP:67、68、69TCP:80端口。
ISO 镜像:
CentOS 7.6
2、准备
2.1 安装所需要的软件包
##yum安装yum install dhcp tftp tftp-server syslinux httpd -y
2.2 制作安装源
1、确认
CentOS 7.6ISO镜像文件已连接
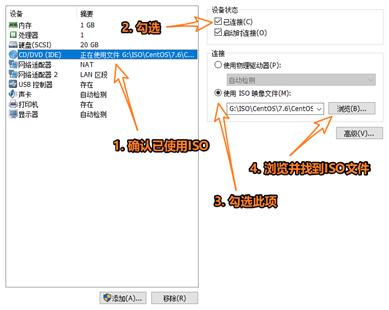
2、挂载本地光盘制作安装源
##创建挂载点mkdir –p /media/cdrom##挂载CentOS7光盘mount /dev/cdrom /media/cdrommkdir -p /var/www/html/centos/7/x86_64##绑定挂载到http默认目录下mount --bind /media/cdrom /var/www/html/centos/7/x86_64
2.3 配置kickstart的 ks.cfg文件
##创建ks目录mkdir /var/www/html/ks
## 查看/var/www/html/ks/目录下ks.cfg文件内容cat /var/www/html/ks/ks.cfg#Kickstart Configurator for CentOS 7 by Mine#version=DEVEL# System authorization informationauth --enableshadow --passalgo=sha512# Use CDROM installation media#cdrom# Install OS instead of upgradeinstall# Use network installationurl --url=http://10.0.0.61/centos/7/x86_64# Use graphical installgraphical# Run the Setup Agent on first bootfirstboot --enable#ignoredisk --only-use=sda# Keyboard layoutskeyboard --vckeymap=cn --xlayouts='cn'# System languagelang zh_CN.UTF-8# Network information#network --bootproto=static --device=eth0 --gateway=10.0.0.254 --ip=10.0.0.100 --nameserver=223.5.5.5 --netmask=255.255.255.0 --activate #network --bootproto=static --device=eth1 --ip=172.16.1.100 --netmask=255.255.255.0 --activatenetwork --bootproto=dhcp --device=eth0 --onboot=off --ipv6=autonetwork --hostname=oldboy# Root passwordrootpw --iscrypted $1$oldboy$Npg9Pt9k98Mlg0ZeqHAuN1# System timezonetimezone Asia/Shanghai --isUtc# System bootloader configurationbootloader --append=" crashkernel=auto" --location=mbr --boot-drive=sdaautopart --type=lvm# Partition clearing informationclearpart --none --initlabel%packages@^minimal@corekexec-toolsvimwgethttpd%end%addon com_redhat_kdump --enable --reserve-mb='auto'%endselinux --disabledreboot
3、配置
3.1 HTTPD服务
启动Httpd服务,并设置开机自启动与查看
##启动httpd服务systemctl start httpd##开机自启动systemctl enable httpd##查看有无端口netstat -lntup|grep httpd
3.2 DHCP服务
1、配置dhcp服务
dhcp配置文件在/etc/dhcp/目录下,默认的配置文件没有,但我们可以在帮助文件中找到模板示例文件加以修改,模板示例路径为/usr/share/doc/dhcp-4.2.5/dhcpd.conf.example这里呢,为节省时间,我们直接写入即可。
cat >>/etc/dhcp/dhcpd.conf<
2、启动,设置开机自启动与查看
##启动dhcp服务systemctl start dhcpd##开机自启动systemctl enable dhcpd##查看有无端口netstat -lntup|grep dhcpd
3.3 TFTP服务
安装好
tftp-server软件包后 默认的数据根目录是/var/lib/tftpboot/无须修改,只需要复制一些软件引导文件进来即可1、相关文件准备
##引导文件cp /usr/share/syslinux/pxelinux.0 /var/lib/tftpboot/ #内核文件cp /media/cdrom/images/pxeboot/{vmlinuz,initrd.img} /var/lib/tftpboot#引导菜单cp /usr/share/syslinux/{chain.c32,mboot.c32,menu.c32,memdisk} /var/lib/tftpboot#制件引导默认文件mkdir -p /var/lib/tftpboot/pxelinux.cfgcat >/var/lib/tftpboot/pxelinux.cfg/default < 2、启动配置开机自启
##开机自启动systemctl enable tftp##启动tftpsystemctl start tftp
3、Tftp测试
/var/lib/tftpboot/目录文件结构
##查看结构tree -L 2 /var/lib/tftpboot//var/lib/tftpboot/├── chain.c32├── initrd.img├── mboot.c32├── memdisk├── menu.c32├── pxelinux.0├── pxelinux.cfg│ └── default└── vmlinuz##测试tftp[root@oldboyedu ~]# cd /tmp/[root@oldboyedu /tmp]# pwd;ls/tmp[root@oldboyedu /tmp]# tftp 10.0.0.61tftp> get vmlinuztftp> quit[root@oldboyedu /tmp]# lsvmlinuz
4、测试
客服端配置
1)、选择自定义配置
在
Vmware软件中,单击左上角的文件,在下拉菜单中选择新建虚拟机。

在弹出的
新建虚拟机向导选项卡里面,选择自定义(高级)
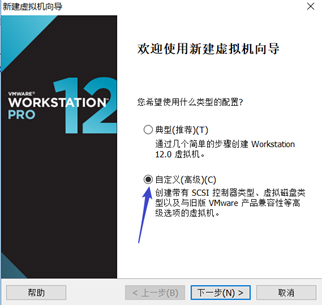
2)、 选择虚拟机硬件兼容性
硬件兼容性一项中,选择最新的,默认即可
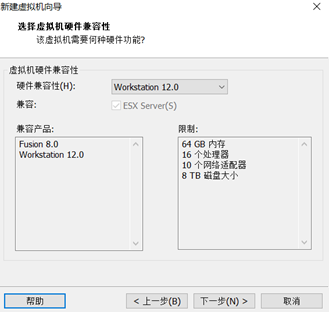
3)、安装客服机操作系统
我们后面要自己定制化安装
CentOS系统,所以此处选择稍后安装操作系统
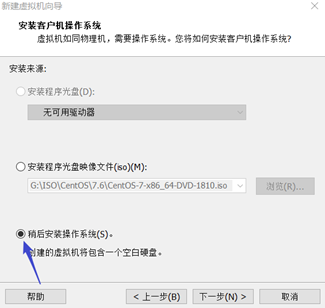
4)、选择客服机操作系统
此处
客服机操作系统选择Linux,版本选择CentOS 64位
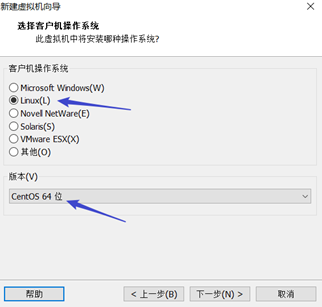
5)、命名虚拟机
虚拟机名称命名方法:IP+用途,位置:事先规划好的位置即可
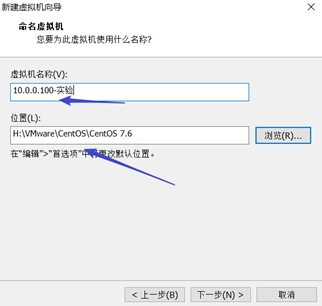
6)、处理器配置
我们目的是测试用的,所以默认即可
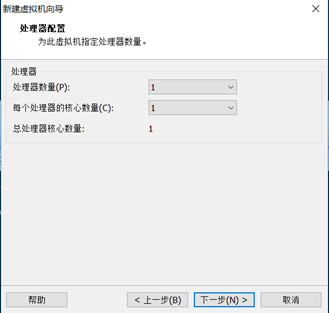
7)、内存配置
内存大小,我们给2GB即可

8)、选择网络类型
为了方便学习,
网络类型这项,必须选择使用网络地址转换(NAT)

9)、选择I/O控制类型
这一项,我们默认即可
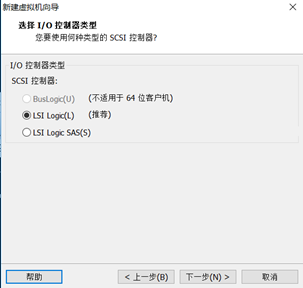
10)、选择磁盘类型
这一项,我们也默认即可
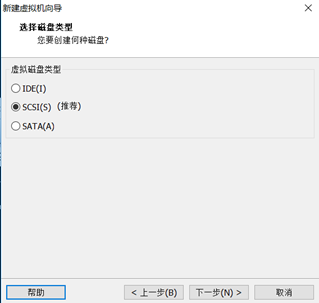
11)、选择磁盘
磁盘这一项,选择创建新虚拟机磁盘,不要选择其他的。
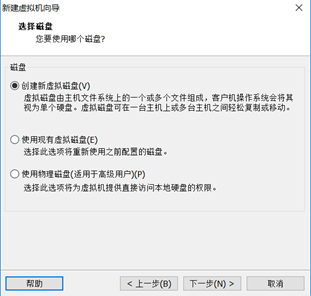
12)、指定磁盘容量
“磁盘容量
默认20G即可
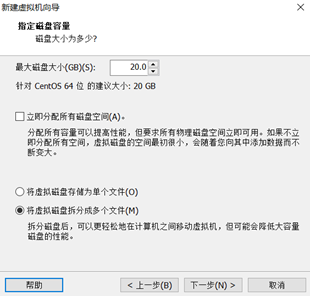
13)、指定磁盘文件
保持默认即可

14)、完成创建虚拟机
此时,一台新虚拟机的硬件就全部配置完毕了,检查确认无误后,点击
完成按钮,然后直接开启即可
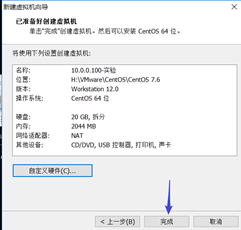
5、检验
直接开启虚拟机,等待几秒即可
DHCP ok
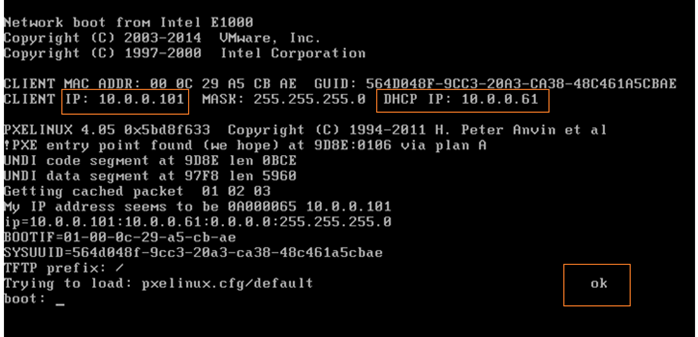
PXE ok
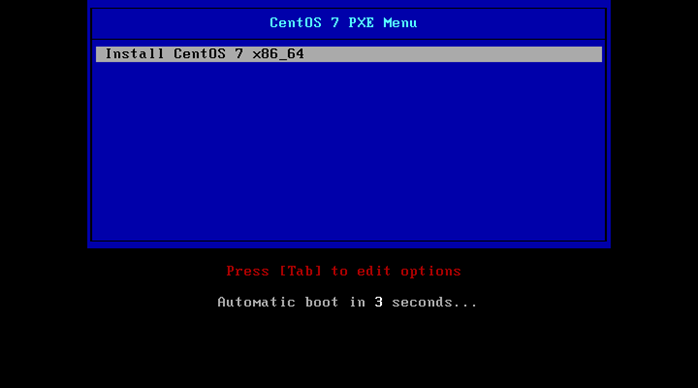
加net.ifnames=0 biosdevname=0网卡名是改成eth0或eth1
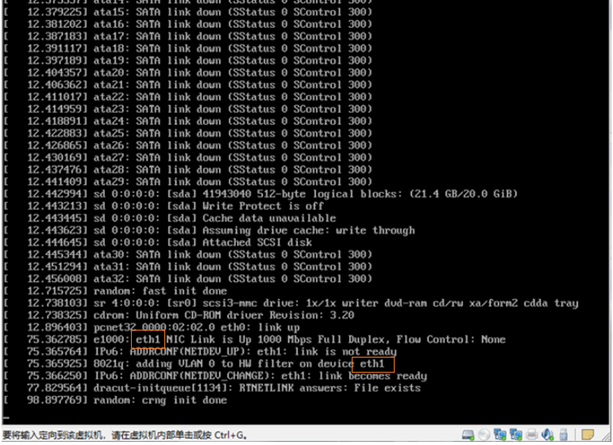
最后测试如下
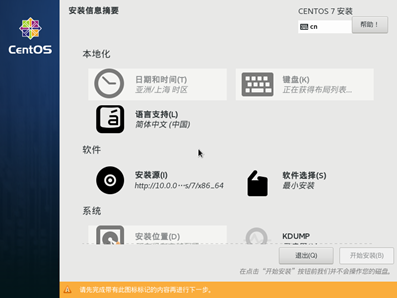
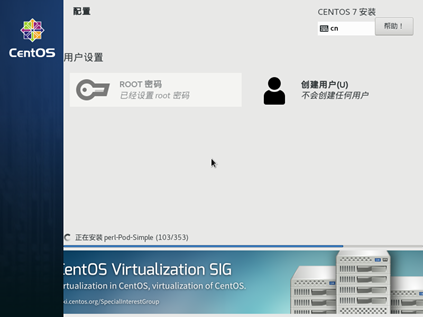
6、附录
6.1 ks文件生成的三种方式
- 方法1 每安装好一台
Centos机器,Centos安装程序都会创建一个kickstart配置文件,记录你的真实安装配置。如果你希望实现和某系统类似的安装,可以基于该系统的kickstart配置文件来生成你自己的kickstart配置文件。(生成的文件名字叫anaconda-ks.cfg位于/root/anaconda-ks.cfg)
- 方法2
Centos提供了一个图形化的kickstart配置工具。在任何一个安装好的Linux系统上运行该工具,就可以很容易地创建你自己的kickstart配置文件。kickstart配置工具命令为redhat-config-kickstart(RHEL3)或system-config-kickstart(RHEL4,RHEL5)。网上有很多用CentOS桌面版生成ks文件的文章,如果有现成的系统就没什么可说。但没有现成的,也没有必要去用桌面版,命令行也很简单。
- 方法3 读
kickstart配置文件的手册。用任何一个文本编辑器都可以创建你自己的kickstart配置文件。
6.2 ks文件配置参数说明
- 命令段:键盘类型,语言,安装方式等系统的配置,有必选项和可选项,如果缺少某项必选项,安装时会中断并提示用户选择此项的选项
- 软件包段:
%packages@groupname:指定安装的包组package_name:指定安装的包-package_name:指定不安装的包
在安装过程中默认安装的软件包,安装软件时会自动分析依赖关系。
- 脚本段(可选)
%pre:安装系统前执行的命令或脚本(由于只依赖于启动镜像,支持的命令很少)%post:安装系统后执行的命令或脚本(基本支持所有命令)
详解如下表所示:
| 关键字 | 含义 |
|---|---|
| install | 告知安装程序,这是一次全新安装,而不是升级upgrade。 |
| url --url=" " | 通过FTP或HTTP从远程服务器上的安装树中安装。 |
| nfs | 从指定的NFS服务器安装 |
| text | 使用文本模式安装。 |
| lang | 设置在安装过程中使用的语言以及系统的缺省语言 |
| keyboard | 设置系统键盘类型。 |
| zerombr | 清除mbr引导信息。 |
| bootloader | 系统引导相关配置。 |
| --location= | 指定引导记录被写入的位置。 |
| --driveorder | 指定在BIOS引导顺序中居首的驱动器 |
| --append= | 指定内核参数.要指定多个参数,使用空格分隔它们。 |
| network | 为通过网络的kickstart安装以及所安装的系统配置联网信息。 |
| static | 方法要求在kickstart文件里输入所有的网络信息。 |
| --ip= | 要安装的机器的IP地址 |
| --gateway= | IP地址格式的默认网关. |
| --netmask= | 安装的系统的子网掩码 |
| --hostname= | 安装的系统的主机名 |
| --onboot= | 是否在引导时启用该设备 |
| --noipv6= | 禁用此设备的IPv6 |
| --nameserver= | 配置dns解析 |
| timezone | 设置系统时区。 |
| authconfig | 系统认证信息。 |
| rootpw | root密码 |
| clearpart | 清空分区。 |
| part | 磁盘分区。 |
| --fstype= | 为分区设置文件系统类型.有效的类型为ext2,ext3,swap和vfat |
| --asprimary | 强迫把分区分配为主分区,否则提示分区失败。 |
| --size= | 以MB为单位的分区最小值.在此处指定一个整数值,如500.不要在数字后面加MB。 |
| --grow | 告诉分区使用所有可用空间(若有),或使用设置的最大值。 |
| firstboot | 负责协助配置redhat一些重要的信息。 |
| selinux | 关闭selinux。 |
| firewall | 关闭防火墙。 |
| logging | 设置日志级别。 |
| reboot | 设定安装完成后重启,此选项必须存在 |
6.3 DHCP配置文件说明
range 10.0.0.100 10.0.0.199; # 可分配的起始IP-结束IPoption subnet-mask 255.255.255.0; # 设定netmaskdefault-lease-time 21600; # 设置默认的IP租用期限max-lease-time 43200; # 设置最大的IP租用期限next-server 10.0.0.61; # 告知客户端TFTP服务器的ipfilename "/pxelinux.0"; # 告知客户端从TFTP根目录下载pxelinux.0文件
6.4 生成密码方法
[root@m01 ~]# openssl passwd -1 -salt 'oldboy' '123456'$1$oldboy$Npg9Pt9k98Mlg0ZeqHAuN1